Introduction
In my journey to expand the capabilities of Life of Supa, I decided to venture into hosting game servers and websites. To achieve this, I chose Virtualmin, a powerful and flexible web hosting control panel for Linux servers. In this blog post, I’ll walk you through the installation process and share some insights I gained along the way.
Note on Installation Environment
It’s highly advisable to use a fresh Ubuntu install for setting up Virtualmin. For my production server, I used a fresh install to ensure a clean environment. During my testing, I performed some bash commands to fully remove the LAMP stack, which worked, but I wouldn’t recommend this approach for a production environment. Here are the commands I used for testing purposes:
bash
sudo apt-get remove --purge apache2 mysql-server php libapache2-mod-php
sudo apt-get autoremove
sudo apt-get clean
Step 1: Update Your System
The first step was to update my Ubuntu server to ensure all packages were up-to-date:
bash
sudo apt update -y
sudo apt upgrade -y
Step 2: Download the Virtualmin Installation Script
I downloaded the Virtualmin installation script:
bash
wget http://software.virtualmin.com/gpl/scripts/install.sh
Step 3: Make the Script Executable
I made the script executable:
bash
chmod a+x install.sh
Step 4: Run the Installation Script
I executed the installation script and followed the prompts:
bash
./install.sh
During the installation, I was prompted to set the hostname to my fully qualified domain name (FQDN). The installation took approximately 14 minutes from start to finish.
Step 5: Access the Virtualmin Interface
I accessed the Virtualmin interface by navigating to https://your_server_ip:10000 in my web browser and logged in with the credentials I set up during the installation.
Step 6: Post-Installation Configuration
I created my first virtual server and changed the contact email to one of my own. I also encountered an SSL warning, which I resolved by setting up a valid SSL certificate through Virtualmin’s SSL options.
Upgrading to Virtualmin Pro
To unlock additional features, I upgraded to Virtualmin Pro. This was done through the UI by navigating to System Settings -> Upgrade to Virtualmin Pro, and then running the following command in the terminal:
bash
virtualmin change-license --serial NEWSERIAL --key NEWKEY
I replaced NEWSERIAL and NEWKEY with my own details.
Why I Chose Virtualmin Pro
The primary reason for upgrading to Virtualmin Pro was to access the preinstalled web apps auto installers. Some of the popular web apps available include:
- WordPress
- Drupal
- Joomla!
- Roundcube (Webmail)
- Nextcloud
- Piwik (Matomo)
- phpMyAdmin
- Discourse
- Moodle
- SugarCRM
- SuiteCRM
- Zimbra
There are many more apps available with Virtualmin Pro, offering a wide range of functionalities to suit various needs.
Conclusion
In summary, setting up Virtualmin on my Ubuntu server was a smooth and rewarding experience. It has opened up new opportunities for expanding www.sudev.world and providing reliable hosting services. I’m excited to see where this journey takes me and look forward to sharing more updates in the future.
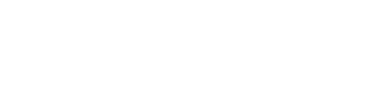

No responses yet