Recently, I embarked on the adventure of setting up Virtualmin to manage multiple servers. While the journey was filled with a few twists and turns, the end result has been a cost-effective and user-friendly solution that’s well worth the effort. Here’s a rundown of my experience, including the challenges I faced and the ultimate ease of use that Virtualmin offers.
Why Virtualmin?
Before diving into the installation process, I researched various web hosting control panels. Virtualmin stood out for several reasons:
- Cost-Effective: Virtualmin is free and open-source.
- Comprehensive Features: It offers robust web, email, database, and DNS management.
- User-Friendly Interface: Both clients and I can navigate it with ease.
The Installation Saga
While the prospect of saving on licensing costs was appealing, the installation process proved to be a bit of a rollercoaster. Here’s a step-by-step recount of my journey:
Step 1: Preparation
First, I ensured that my Ubuntu system was up to date. A quick sudo apt update and sudo apt upgrade -y set the stage for the installation. The Virtualmin installation guide recommended a fresh OS install, but my setup already had Apache, MySQL, and PHP running.
Step 2: Adding the Repository
Next, I attempted to add the Webmin repository:
bash
sudo nano /etc/apt/sources.list
Adding:
plaintext
deb http://download.webmin.com/download/repository sarge contrib
And downloading the GPG key:
bash
wget -qO - http://www.webmin.com/jcameron-key.asc | sudo apt-key add -
This part went smoothly, albeit with a warning about apt-key being deprecated. Noted for next time!
Step 3: Installing Virtualmin
The actual installation script:
bash
wget http://software.virtualmin.com/gpl/scripts/install.sh
chmod a+x install.sh
sudo ./install.sh
It promptly flagged the pre-installed LAMP stack and recommended a fresh OS install. So, I uninstalled the conflicting packages:
bash
sudo apt remove apache2 apache2-utils mysql-server php php-common
A bit of dependency drama ensued, but a few rounds of sudo apt-get install -f and sudo apt autoremove later, I was back on track.
Network Configuration Woes
Post-installation, Virtualmin couldn’t determine the default IPv4 address for virtual servers. I had to dive into the Virtualmin configuration page to manually set the network interface and default virtual server IP address. Note to self: Ensure network interfaces are correctly set up from the get-go.
Firewall Confusion
After installation, I discovered that my UFW firewall was gone, replaced by Firewalld. It took a bit of tweaking to disable Firewalld and re-enable UFW, but eventually, my firewall settings were back to normal.
Virtualmin Repository Update
Once I logged into Virtualmin, it notified me that I was using an old repository. Impressively, Virtualmin offered to update the repository for me, ensuring that I was using the latest and most secure versions of the software. This feature saved me a lot of hassle and underscored Virtualmin’s user-friendly nature.
Future Plans: Client-Side UI Exploration
So far, my journey with Virtualmin has primarily focused on the admin side of things. I’m looking forward to diving into the client-side UI and sharing my insights in a future blog post. Stay tuned for more updates on how clients can leverage Virtualmin’s features to manage their hosting needs effectively.
Final Thoughts
Despite the initial hurdles, Virtualmin has proven to be a solid choice. The installation process might have been a 7/10 in terms of difficulty, but once set up, the ease of use and comprehensive features make it a 7/10 for usability as well. I highly recommend Virtualmin for anyone looking for a cost-effective and robust web hosting control panel.
In conclusion, while setting up Virtualmin was a test of patience and problem-solving, the end result has been worth the effort. If you’re up for the challenge, Virtualmin offers a powerful and user-friendly solution that’s easy on the wallet.
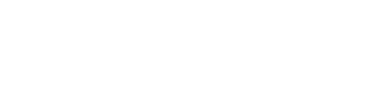
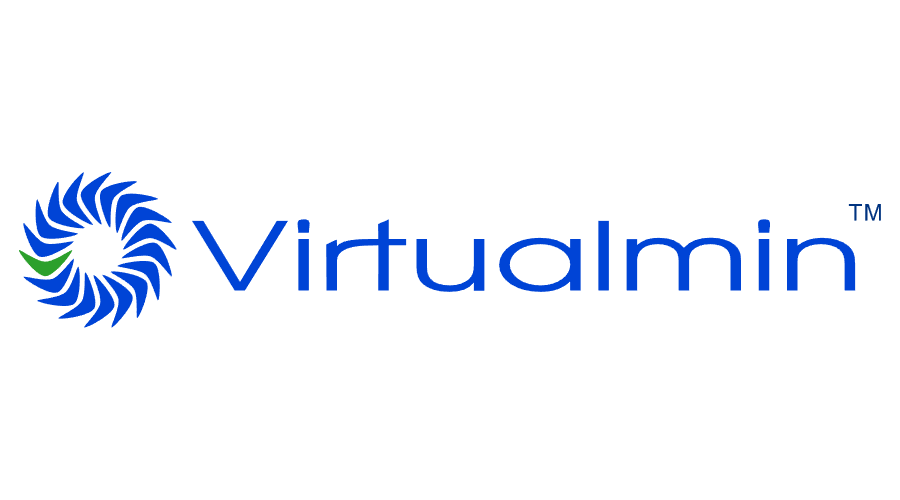
No responses yet